This article is part of my notes on installing Ubuntu 20.10. Each new version I reinstall from scratch and try to get the perfect setup.
On my previous article, I walked through the base OS installation. It has screenshots of what I selected as I went through the installer. This article will focus on getting my files back and installing essential applications.
Restoring Files
Everyone has different needs for the files they keep and where they are organized. Maybe my list will trigger so thoughts of what you need to copy to redo your system.
- ~/.ssh: contains keys to make SSH connections easier
- ~/app: where I keep my programming projects
- ~/Documents: where I store most of my files
- ~/DigitalEagleServices: work-related files
- ~/.config/google-chrome: my Chrome profile so I don’t have to re-set it up (extensions, bookmarks, open tabs, etc) (or, ~/.config/google-chrome-beta)
- ~/.remmina: all my remote connections
- ~/.sword: the content for Xiphos (provided by the Sword library)
- ~/.vim: stores the plugins installed in Gvim
- ~/.vimrc: preferences for Gvim
- ~/.local/share/fonts for custom-installed fonts (see this post)
- /etc/NetworkManager/system-connections: this saves all of my wireless connections and VPN connections (I’m not sure this worked this time)
- .local/share/applications (not the whole directory) for application shortcuts
- ~/bin: certain programs and scripts that I installed manually
The .ssh directory is important to have the security set right. I did that with:
chmod 600 ~/.ssh/*
chmod 644 ~/.ssh/authorized_keys2
chmod 644 ~/.ssh/known_hosts
chmod 644 ~/.ssh/config
chmod 644 ~/.ssh/*.pubBrowser Setup
Chrome is my browser of choice. I downloaded Chrome from Google’s Website and installed just by double clicking on it.
Chrome has been causing me problems when I resume after closing the laptop lid. It goes mostly black and has artifacts all over it. It seems to be a GPU issue.

I found a post that suggestedchrome://flag enabling vulkan. I visited the URL: chrome://flags Then, I searched for enable-vulkan and enabled it.

Cloud File Shares
I downloaded Dropbox from their website. I downloaded the 64-bit Deb. Then, I installed it and the dependency with:
sudo apt install python3-gpg
sudo apt install ~/Downloads/dropbox_2020.03.04_amd64.debAfter installing the package, it walks you through restarting nautilus, launching dropbox, and then it opens a browser window to log into dropbox.
Next, I use InSync to keep Microsoft OneDrive in Sync. I downloaded it from their website. I downloaded it with the “For Desktop”, “Download for Linux” buttons. They didn’t have a 20.10 version, so I just downloaded the 20.04 version. To install, I just double clicked the deb file and it installed easy. After the install, it prompted to start InSync. It opened a web page to log into Microsoft Drive.
Password Management
To keep track of my passwords, I installed KeePass. I just used the command line:
sudo apt install keepass2After installing, I just started KeePass and opened the file saved on my cloud-synced folder.
To use with Chrome, I am using the KeePassHelper Password Manager. (Previously, I had used ChromeIPass, so I had to uninstall that.) That requires a plugin installed in KeePass. I downloaded the plugin from here. It has to be copied into the right place with root priviledges, so I used these commands:
cd ~/Downloads
sudo mv KeePassHttp.plgx /usr/lib/keepass2
sudo chmod 644 /usr/lib/keepass2/KeePassHttp.plgx
sudo apt-get install mono-completeYou can tell it installed correctly because you will see it in the menu: Tools > KeePassHttp Options.
Note: After downloading manually, I did realize it might be in the repositories. I may have to try that next time.
$ apt-cache search keepasshttp
keepass2-plugin-keepasshttp - KeePass2 plugin to expose password entries secWork Software
I use VMware Horizon to connect remotely. I just downloaded the package form the website. I downloaded the Horizon 7 (5.0) client because it was the most recently updated. So, I installed with:
cd ~/Downloads/
sudo chmod +x VMware-Horizon-Client-5.5.0-16946361.x64.bundle
sudo apt install python
sudo ./VMware-Horizon-Client-5.5.0-16946361.x64.bundleI answered yes to all of the questions.
Teams is the other program that I must have for work to communicate. I downloaded it from the Microsoft Website now that they have an official Linux client. After downloading, I just doubleclicked the deb packaged and installed.
Displays
When I went to install the NVidia driver, I found it was already installed. This was in the “Additional Drivers” app.

My default setting on my screens was to use 200% for the “Scale” setting. The problem is that it makes for some strange looking windows on certain applications.

I changed it to 100% scaling and dropped the resolution down a notch. My external monitor only goes to 1920×1080, so that brings the resolutions closer together.

Battery
Last time, I installed Power Top, and it seemed to do well for me. I installed from the command line and then I started it up:
sudo apt-get install tlp powertop
sudo tlp start
sudo tlp-stat -sFor reference, here’s the stats:
--- TLP 1.3.1 --------------------------------------------
+++ System Info
System = Dell Inc. XPS 15 7590
BIOS = 1.8.1
Release = Ubuntu 20.10
Kernel = 5.8.0-25-generic #26-Ubuntu SMP Thu Oct 15 10:30:38 UTC 2020 x86_64
/proc/cmdline = BOOT_IMAGE=/BOOT/ubuntu_xqa64x@/vmlinuz-5.8.0-25-generic root=ZFS=rpool/ROOT/ubuntu_xqa64x ro quiet splash vt.handoff=1
Init system = systemd v246 (246.6-1ubuntu1)
Boot mode = UEFI
+++ TLP Status
State = enabled
RDW state = enabled
Last run = 12:36:31 PM, 19 sec(s) ago
Mode = AC
Power source = AC
Networking
I like to just go ahead and install all of the VPN clients. That way, I am prepared for clients using different versions. Here’s the quick and simple command:
sudo apt install vpnc \
network-manager-vpnc \
network-manager-openconnect \
network-manager-openconnect-gnome \
openconnect \
network-manager-iodine \
network-manager-openvpn \
network-manager-strongswan \
network-manager-openvpn-gnome \
network-manager-iodine-gnome \
network-manager-vpnc-gnomeIn the past, I’ve copied all of my network connections from my previous installation. This time, there’s just one or two that I really use. So, I’ll just copy those individually. Then, I have to make sure the security is right one them. I put them in a folder in my Downloads directory to do it:
cd Downloads/system\ connections/
chmod 600 *
sudo chown root:root *
sudo cp * /etc/NetworkManager/system-connections/
sudo service NetworkManager restartRemmina is my tool of choice for remote desktop connections. It is already installed, but it needs a little setup. On the first startup, I got a new dialog. I clicked “Apply” to make it my default remote desktop client. In the preferences I checked “Start in tray upon user login” on the “Applet’ tab.
Productivity
When I think of “productivity” I think of LibreOffice. It comes preinstalled, but I can stay more up to date with the dedicate repository:
sudo add-apt-repository ppa:libreoffice/ppaXiphos is my Bible study app, which fits productivity in my book. Last time, I had trouble installing it. This time, I was able to install the snap version easily through the software center.
Zotero is another app that I use to track research and looking things up. Again, I was able to easily install that through the software center by installing “zotero-snap”.
Printer
I did have a problem with all kinds of printers getting added on their own. It was annoying and it caused problems when it would add additional printer queues for my home printer even though I already had it setup. So, I learned I could just turned off the “cups-browsed” service:
sudo systemctl stop cups-browsed
sudo systemctl disable cups-browsed
I have a Dell E525W printer, so downloaded the driver from the Dell website. I unzipped the file and installed the deb version.
unzip Printer_E525w_Driver_Dell_A00_Linux.zip
sudo apt install ./dell-color-mfp-e525w_1.0-28_all.debWhen I created the queue for the printer, I used the ppd file located at: /usr/share/cups/model/Dell/Dell_Color_MFP_E525w.ppd.gz
I added an IPP printer with the URL: ipp://DELLA40A1E/ipp/
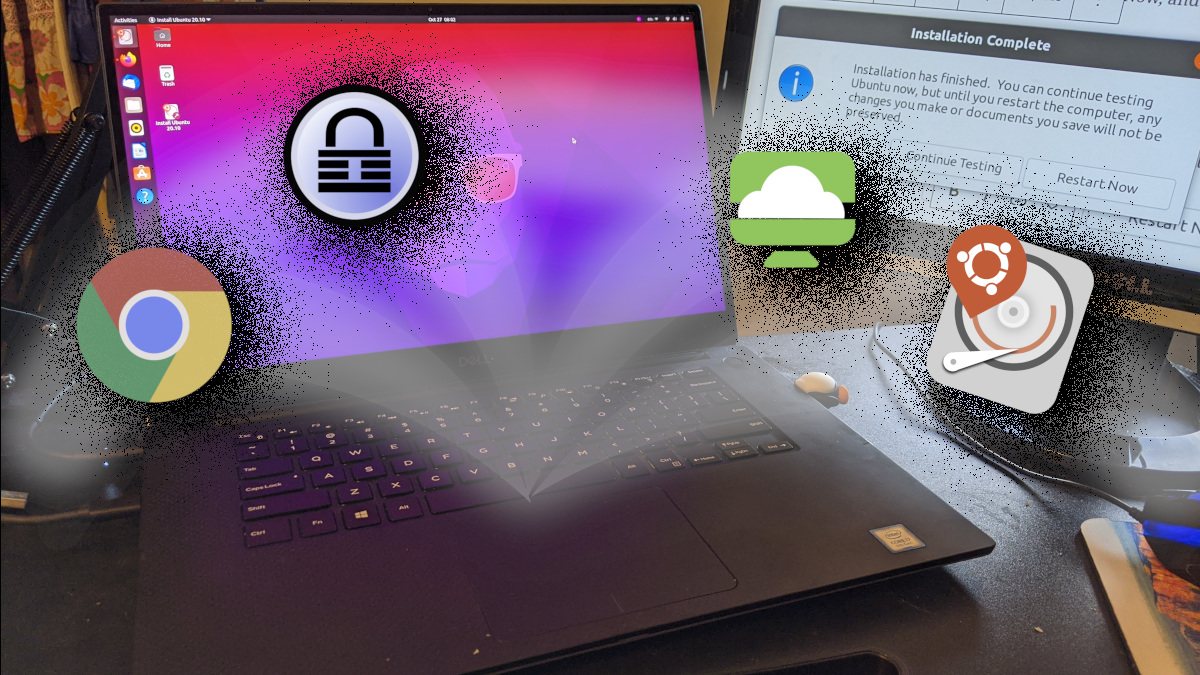
One thought on “Ubuntu 20.10: Essentials and Productivity”