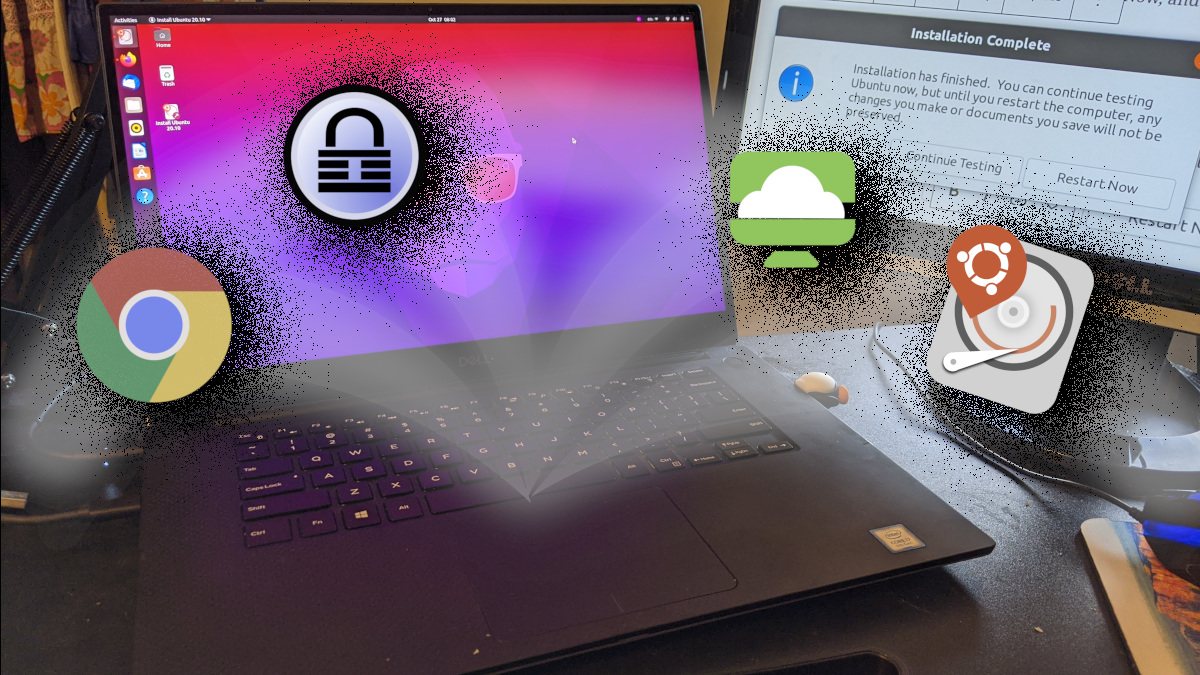This past weekend, I finally got the time to go through installing Ubuntu 13.04 (Raring Ringtail). Here’s to documenting it…

I have been trying to rebuild my laptop with each new version of Ubuntu. This is proving a little more challenging, but this is my first post. This is as much of a story as my other posts, and if you have any suggestions please comment.
Preparing the Installation Media
The troubles started at the outset for me. The default tool for putting an iso on a USB drive had been crashing, so I have dropped back to UNetbootIn. I had mentioned that on several posts, and this one is no different.
It worked fine at first, but after I went through the install, my wireless wasn’t recognized. Then, I found that my USB ports weren’t working; at least, I couldn’t mount a USB key or external drive. Also, my touchpad wouldn’t work.
I did a little searching around, and I found Husain’s Chronicle. He mentioned that the problem seems to be common with everyone who used UNetbootIn. It seems very strange to me because the problem happens not when you boot off the USB but after booting to an installation made by the USB drive. Still, I went to my other computer that happened to be running Linux Mint, and I used the “USB Image Writer” program:

The only thing that I noticed different was the boot loader was different. The install went exactly the same, but when I booted, I had no trouble with the touchpad, the wireless, or the USB drives.
Partitioning
I tried the option to remove the Ubuntu 12.10 partitions and reinstall, but that didn’t work for me. I have special preferences on where I want my partitions. Yes, I have to be difficult.
I have a solid state drive (apparently /dev/sdb) that I want to use as my root. My thought is that I want all of the binaries and the swap partition on the faster solid state drive. Then, I have a 1TB drive (/dev/sda) that I want to use for my home folder where I will place all of my files, pictures, virtual machines, etc.
I set the large partition to format and to mount on the /home folder:

Next, I removed all of the partitions on my SSD drive and created an 8G swap partition at the end:

Finally, I created my root partition with the rest of the space:

Encrypting the Drive
This time I decided to encrypt my home folder to add a little security. This is my first try at this, so I’ll have to see how things work. So far, it doesn’t seem like any complication for the security that it adds.

On the first boot, it prompted me to save my key.

So, I ran ecryptfs-unwrap-passphrase. Note that it says, but I missed it the first time: when it asks for the “Passphrase”, it is asking for the password that you associate with your user account, the one when you login to your computer.
Cleaning Up the Launchers
One of the first issues that I notice is that the launcher on the left is full of icons that I don’t necessarily use all of the time. So, I removed most of them to make room for running applications:

Adding Google Software
Google offers a software repository. Rather than just trying to install chrome by downloading the deb, I installed the repository with:
wget -q -O - https://dl-ssl.google.com/linux/linux_signing_key.pub | sudo apt-key add -
sudo sh -c 'echo "deb http://dl.google.com/linux/chrome/deb/ stable main" >> /etc/apt/sources.list.d/google.list'
sudo apt-get update
sudo apt-get install google-chrome-beta
I had expected chrome to show up in the Ubuntu Software Center, but it never did. It worked fine to install from the command-line though.
Shutter
Shutter is one of the first things that I install so that I can document and blog my install. It is an easy install from the Software Center:

For configuration, I don’t like the way the program sticks the screenshots in the Pictures folder. To me, that is for photos rather than screenshots. So, I create my own screenshots folder:

Then, under Edit > Preferences, I set it to use the new folder:

On previous versions, I had to tweak the settings to get it to show by the clock. This install, I didn’t have to do anything, and it shows up!

Since I am always taking screenshots of things, I set it to start automatically. I checked the first two options on the “Behavior” tab:

Restoring Backups
I copied off all of my important content off to an external USB drive. I installed grsync to make copying easier. Then, I copied the following directories back:
- ~/Documents: This is where I put all my document files
- ~/Pictures: I have Shotwell pointed at this directory, so it contains all the pictures from my cell phone and digital camera
- ~/MIS: I keep my work files in a different directory
- ~/app: This has all of my programming stuff (“application development”)
- ~/VirtualBox VMs: These are the virtual computers
- ~/.config/google-chrome: The settings for Chrome (extensions, bookmarks, etc)
- ~/.gnome2/keyrings: My saved passwords
- ~/.Skype: Skype history
- ~/.remmina: The settings for my remote connections
- ~/.ssh: The keys for my remote ssh connectinos
- ~.local/share/shotwell: The settings and thumbnails for my photos (moved from ~/.shotwell, see Ask Ubuntu)
- ~/.sword: The downloaded Bible files for Xiphos (and the underlying Sword library)
- ~/.VirtualBox: The settings for my virtual machines
- ~/.filezilla: The settings for my FTP connections
- ~/.sqldeveloper: The connection settings for SQL developer
- /etc/NetworkManager/system-connections and /etc/NetworkManager/VPN: this saves all of my wireless connections and VPN connections
Other Utilities
I like to use the “Main Menu” program, or alacarte to update the list of applications for the Applications Dash.

Bumblebee for the Discrete Video Card
WebUpd8 has a great article for installing Bumblebee. I decided to try the Bumblebee Configurator GUI. Notice that the program name changed from gtk to gui — bumblebee-config-gui.
sudo add-apt-repository ppa:alessandrofac93/bumblebee-config-gtk-dev
sudo apt-get update
sudo apt-get install bumblebee-config-gui
Issue … I started it with “sudo bumblebee-config”. All I got was this output:
Traceback (most recent call last):
File "/usr/bin/bumblebee-config", line 17, in <module>
wnd = BumblebeeMainWindow()
File "/usr/lib/python2.7/dist-packages/bumblebee_config/bumblebee_main_window.py", line 53, in __init__
if self.aptHelper.checkBumblebeeInstalled():
File "/usr/lib/python2.7/dist-packages/bumblebee_config/apt_helper.py", line 112, in checkBumblebeeInstalled
if cache['bumblebee'].isInstalled:
File "/usr/lib/python2.7/dist-packages/apt/cache.py", line 204, in __getitem__
raise KeyError('The cache has no package named %r' % key)
KeyError: "The cache has no package named 'bumblebee'"
There is a bug opened for this issue. Just as a guess, I tried to add the repositories:
sudo add-apt-repository ppa:ubuntu-x-swat/x-updates
sudo add-apt-repository ppa:bumblebee/stable
sudo apt-get update
After that, it worked fine:

I found that I needed to click on the “Configure Bumblebee” button first to choose the Nvidia driver:

I clicked the “Install Bumblebee” button, and it started installing…

When I ran check status, I got this message:
Bumblebeed status:
[ 7161.740177] [INFO]Configured driver: nvidia
[ 7161.742547] [INFO]Switching method 'bbswitch' is available and will be used.
[ 7161.744668] [ERROR]Module 'nvidia-current' is not found.
Everything still seemed to work fine, though. The nvidia-current package was actually installed. I don’t know why it reports that “not found” message.