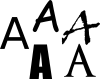I’ve had a number of major issues with Ubuntu 17.10 (Artful Aardvark). I thought I would catalog them and I’ll update as I find out more. Please comment if you find solutions!
Ubuntu 17.10: Install Notes
Today is my first day without my X! I’ve officially installed Ubuntu 17.10 – Artful Ardvark. So, instead of X Windows, I am using Wayland.
There are some issues, but it is a nice new look and feel. This article is my install notes.
Issues with LibreOffice 5.4
I upgraded LibreOffice the other day and ran into a few issues. Here are my notes. Please comment if you find better fixes or details than what I found.
Troubleshooting Eclipse Errors
I had a few issues with Eclipse running. Here are my notes on fixing the errors…
Attic Tips
I’ve been saving space with my backups by putting them into an attic repository. I have a backup roughly every 6 months, but much of it is the same info. By using attic, I can simply store each one into a single repository without using a huge amount of space.
My latest issue was my backup session was interrupted in the middle. I had to figure out how to resume.
Spacing
Just to give you an idea of amounts of storage …
- Current Home Directory: 378G (not backed up yet)
- April Backup: 320G (backed up)
- Attic Repository Size: 507G
- Attic includes 4 backups
Adding a backup
So, here’s the command that I used to add my backup directory to the repo.
attic create --verbose \
/backup-drive/backup-repo/repo.attic::2016-04-23-Pistachio \
/home/skp/mnt/2016-04-23-Pistachio\ Backup
Resuming a Backup
I’m having to run my commands over SSH since my server’s kind of hard to get to without a screen. I had to take my laptop with me before the backup completed, and I had to stop the backup.
It creates a checkpoint every 5 minutes as I understand. I could see the checkpoint by running a list command:
attic list /backup-drive/backup-repo/repo.attic
Here’s the output (after I restarted it and it finished):
2012-11-10-pecan Sat Apr 23 00:21:13 2016 2014-10-19-pistachio.checkpoint Sat Apr 23 21:06:24 2016 2014-10-19-pistachio Sun Apr 24 04:51:12 2016 2013-05-25-pecan.checkpoint Sat Oct 29 08:42:25 2016 2013-05-25-pecan Tue Nov 1 10:54:33 2016 2016-04-23-Pistachio.checkpoint Sun May 28 09:02:29 2017 2016-04-23-Pistachio Mon May 29 02:37:59 2017
I was looking for some special command to make it restart. I actually just used the same command that I had initially used.
attic create --verbose \
/backup-drive/backup-repo/repo.attic::2016-04-23-Pistachio \
/home/skp/mnt/2016-04-23-Pistachio\ Backup
Disconnectable Sessions
Next time, I thought I would look for a better solution. I like RDP in that I can disconnect and my session keeps running. I found this command would let me do the same thing with SSH sessions:
screen
To reconnect, I can just run:
screen -r
Resources
Ubuntu 17.04 Install Notes
Zesty Zapus / Ubuntu 17.04 is finally installed. Below are all of my notes on how I got it to work!
I think it works better than the previous installation. So far, my bluetooth headset pairs better. I haven’t had the clipboard issues that I had before. It’s definitely a step forward.
Troubleshooting Windows Networking
Ok, ok. What’s a Windows article doing on a Linux blog? Well, I wanted to help a friend with a networking issue, and I thought maybe someone else might find it helpful as well. Every Linux user will end out running into Windows at some point anyway either through a remote desktop or virtual machine, so maybe it’s not too far off topic.
If you see something that I missed or a different approach to the problem, please comment below.
Here’s the issue … a friend’s computer connects to the wireless at their house but doesn’t have Internet. Other devices in their house connect, so it leads me to believe that the router is working although it could be an issue with DHCP and the other devices don’t need to renew their IP address. But, the laptop doesn’t work at their friend’s house. That makes me think that the problem is mostly with the laptop itself.
Pardon the Dust: Transition in Progress
 Things might look a little different on the blog if you haven’t been back in a while. And, things might not be working quite up to par for a bit. Please pardon the dust. I’m trying to get things back in order as quickly as my schedule allows.
Things might look a little different on the blog if you haven’t been back in a while. And, things might not be working quite up to par for a bit. Please pardon the dust. I’m trying to get things back in order as quickly as my schedule allows.
So, here’s what’s going on: I am moving my website to a VPS. My term at Hostgator expired, and I decided that this next year, I want to include SSL on my site and take it to the next level. Doing so at Hostgator was not cost effective in the least.
So, I am rebuilding everything on my own VPS. It’s exciting but things may be a bit rough for a few weeks. I hoping to pull together a new theme on the blog, SSL for securit/SEO, and tie it all together on a multi-site WordPress installation.
Please keep checking back and see how it goes!
Troubleshooting Brackets Extension Errors
I tried to install an extension into my newly installed Brackets. For some reason, it failed! Here are my notes to troubleshoot.
The error I get is: “Installation failed. Unknown internal error.”